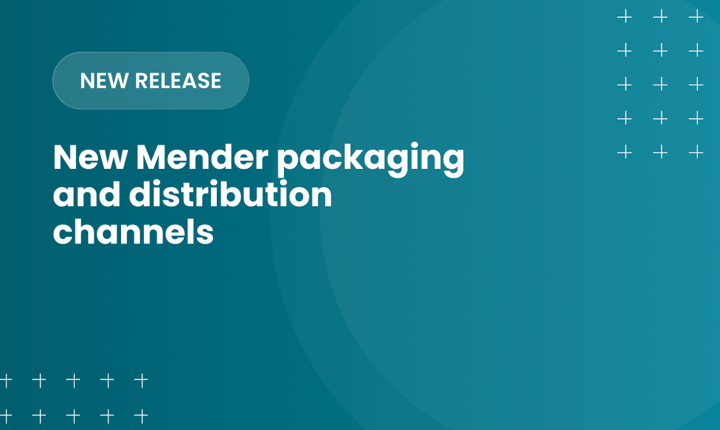Raspbian update demo with Hosted Mender
UPDATE: Raspbian is now officialy supported by Mender! Please see the Mender Hub Board Integration topics.
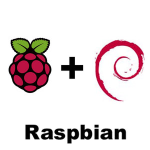
Support for updating Raspbian is coming to Mender! You can already test doing remote over-the-air updates with Raspbian and the Raspbierry Pi 3 with the demo images provided in this post.
This is a pre-release of Raspbian support intended for demo purposes only.
If you do not already have a pre-flashed SD card with Raspbian and Mender, download the disk image (3.3 GB, md5sum: eb88d06322aa0a099b6afccff73c1eac) and flash it to a SD card (16 GB or larger).
To get started with over-the-air updates on Raspbian, follow these steps:
-
Sign up for a free Hosted Mender account
-
Insert the SD card into your laptop/workstation. It should automatically show several partitions on the SD card. If it does not, please mount the fourth partiton (typically
sudo mount /dev/mmcblk0p4 /mnt/dataon Linux). -
The data partition is 138 MB and only contains the folders
mender, anduboot. Locate the right partition and open it in your file manager or console. -
Go into the folder
menderand open the filemender.confin a text editor. -
Log in to the My organization page of Hosted Mender. Under Token, click Copy to clipboard. In the
mender.conftext file you opened above, selectFIXME: REPLACE WITH Token at https://hosted.mender.io/ui/#/settings/my-organizationand paste in the copiend token, then save the file. For example:
Change from
"TenantToken": "FIXME: INSERT FROM https://hosted.mender.io/ui/#/settings/my-organization"
to
"TenantToken":"eyJBlGciOiJSUzI1NiIsInR5cCI6IkpXVCJ9.eyJtZW5kZXIudG..."
-
Disconnect or unmount all the partitions using the file manager or command line and unplug the SD card from your laptop/workstation.
-
Insert the SD card into your Raspberry Pi 3, connect an Ethernet cable that provides DHCP with Internet access and power on your device. Cancel the Welcome wizard of the Raspbian desktop.
-
After 5-10 minutes, your device should show up in the list of Pending devices in Hosted Mender. Click Authorize and see the details of your device!
-
Download the demo Raspbian Artifact v1.0.1 (1.8 GB, md5sum: 530406017da2b1ac7fa786ed661a1ebf). It contains a full root file system image of Raspbian.
-
Go to Artifacts in Hosted Mender. Upload the v.1.0.1 Artifact that you downloaded above.
-
Go to Deployments in Hosted Mender and click Create deployment. Select your Artifact and All devices. Within a minute after creating your deployment, you should see it listed as In progress. This may take up to 60 minutes if your Raspberry Pi3 is on a 10MBit Internet connection, as the Raspbian system is quite large.
Congratulations! You have now tested how easy it is to connect devices and deploy full system updates of Raspbian using Hosted Mender.
Stay tuned for news on how you can deploy your own software to Raspbian using Mender!
Recent articles
New Mender packaging and distribution channels
Zephyr RTOS: Accelerating edge IoT products
Engineering robust remote software delivery for embedded systems
Learn why leading companies choose Mender
Discover how Mender empowers both you and your customers with secure and reliable over-the-air updates for IoT devices. Focus on your product, and benefit from specialized OTA expertise and best practices.